Nginx
-
首先在Nginx的安装目录下创建cert目录,将下载的全部文件拷贝到cert目录中。
-
打开 Nginx 安装目录下 conf 目录中的 nginx.conf 文件,找到“HTTPS server”部分。
-
指定证书路径,为如下示意并保存:
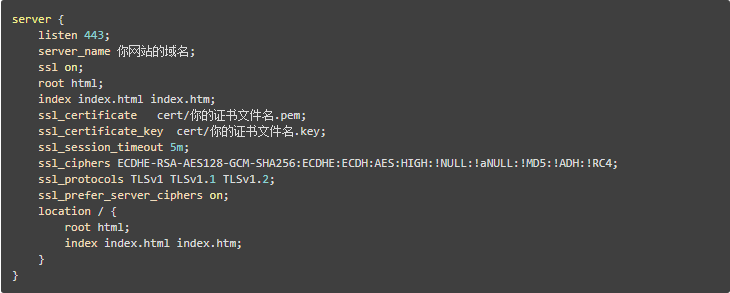
4. 重启Nginx,这时候你的站点应该就已经可以通过https方式访问了
Apache
-
在Apache的安装目录下创建cert目录,并且将下载的全部文件拷贝到cert目录中。
-
打开 Apache 安装目录下的 conf 目录中的 httpd.conf 文件,找到以下内容并去掉“#”
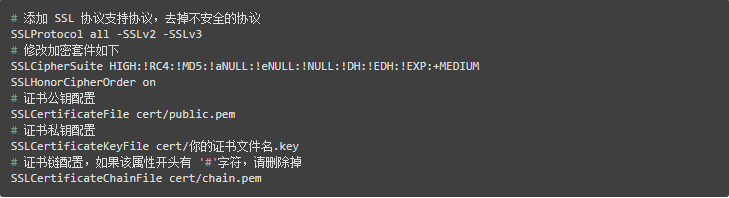
3. 打开Apache安装目录下的conf/extra/httpd-ssl.conf文件(或conf.d/ssl.conf),在配置文件中找到以下语句并配置
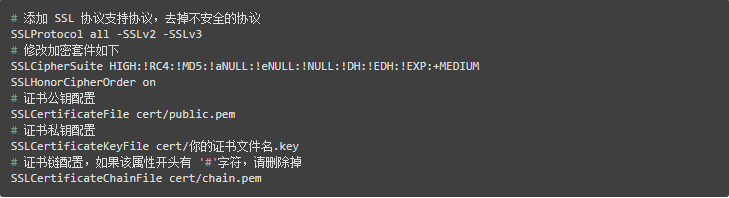
4. 重启 Apache
Tomcat
Tomcat 支持JKS格式证书,但从Tomcat7开始也支持PFX格式证书,两种格式任选其一
在Tomcat的安装目录下创建cert目录,并且将下载的全部文件拷贝到cert目录中。
-
找到安装Tomcat目录下该文件server.xml,找到Connection port="8443" 标签,并根据证书类型添加如下相应属性:
如果是PFX证书

如果是JKS证书

重启Tomcat
IIS 6
-
导入证书
-
开始 -〉运行 -〉MMC
-
启动控制台程序,选择菜单“文件"中的"添加/删除管理单元”-> “添加”,从“可用的独立管理单元”列表中选择“证书”-> 选择“计算机帐户“
-
在控制台的左侧显示证书树形列表,选择“个人”->“证书”,右键单击,选择“所有任务"-〉"导入”, 根据"证书导入向导”的提示,导入PFX文件(此过程当中有一步非常重要: “根据证书内容自动选择存储区”)
-
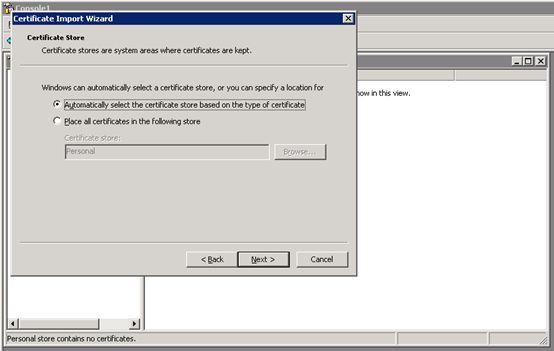
-
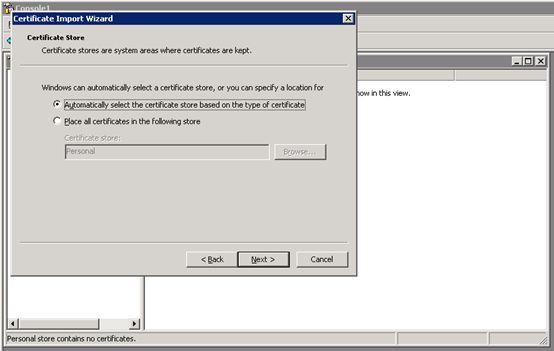
-

-
刷新后即可看到证书。
-
为站点分配证书,打开IIS -〉目录安全性 -〉服务器证书 -〉分配现有证书 -〉指定访问端口为443
-

-
重启站点
IIS 7/8
-
导入证书(和IIS 6步骤相同)
-
为站点分配证书,选择“绑定”->“添加”->“类型选择 https” ->“端口 443” ->“ssl 证书(选择导入的证书名称)” ->“确定”
-
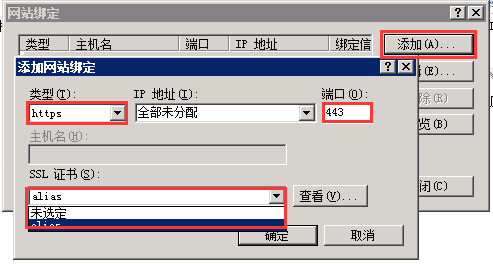
如遇到主机名不能设置,请打开C:Windowssystem32inetsrvconfigapplicationHost.config 手动修改
-
重启站点
之后通过https://hostname 访问,并能够成功加载证书时,就已经算成功在服务器上安装证书了。
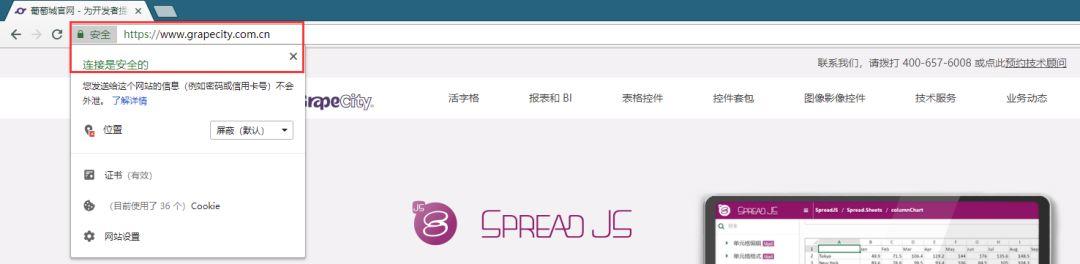
设置跳转
经过上面的步骤,相信各位的网站应该都能以https://domainhost的形式访问了,但细心的小伙伴可能已经发现,网站这个时候http和https同时都能够访问。这就需要设置跳转了,使http请求通过301 redirect到https上去。同样的,我们以不同Web服务类型来说明。
Nginx
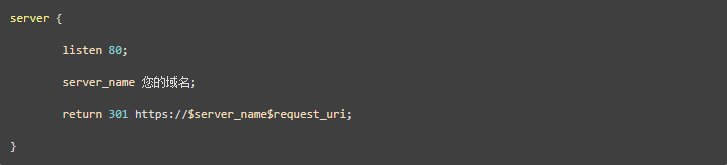
Apache
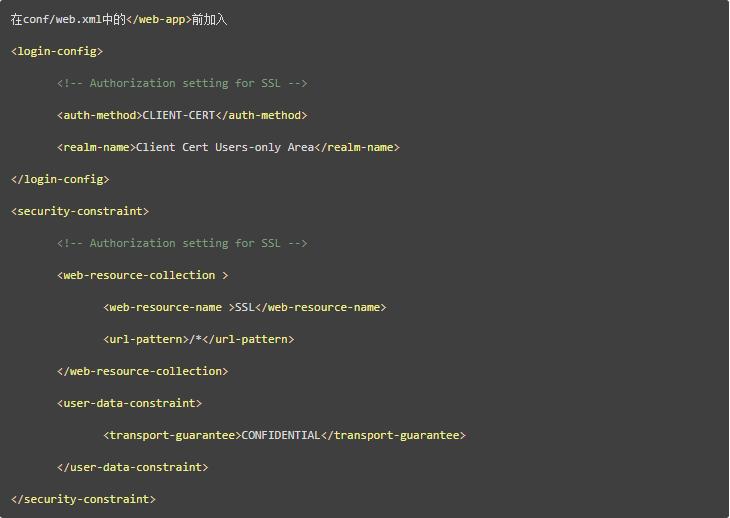
Tomcat
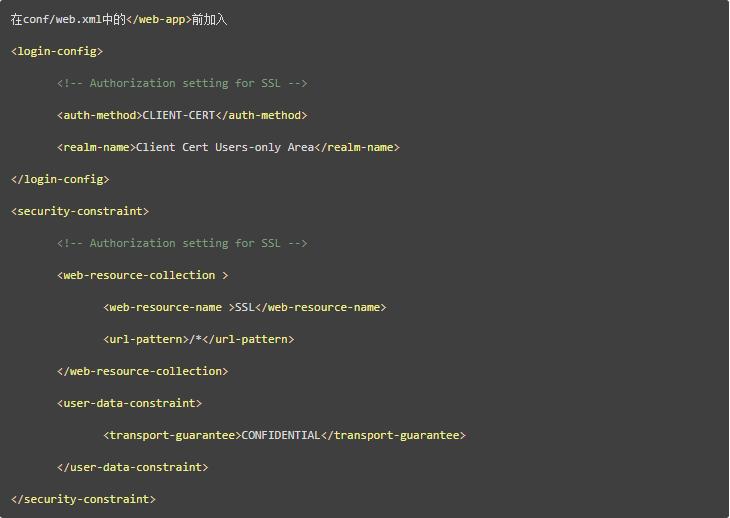
IIS 6
打开IIS -〉站点属性 -〉主目录 -〉选择“重定向到URL” -〉填写https://your-hostname/$S$Q” -〉勾选“资源的永久重定向”
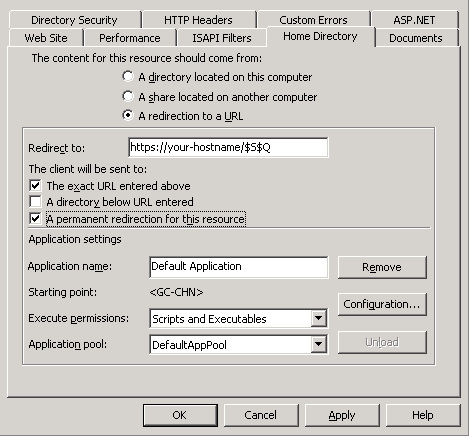
IIS 7/8
-
安装Url Rewrite 扩展组件 https://www.iis.net/downloads/microsoft/url-rewrite
-
反选“要求SSL"
-
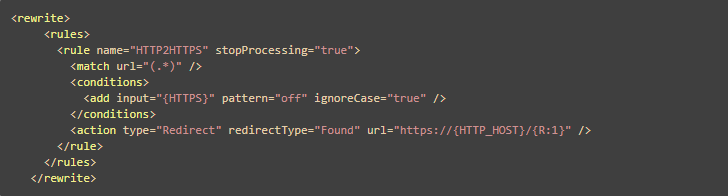
-
站点的web.config内的<system.webServer>节中添加
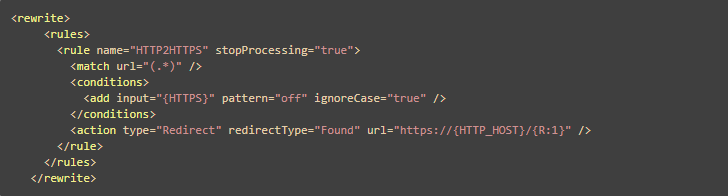

这篇文章还没有评论