从Windows迁移SQLServer数据库到Linux
老鸟看过菜鸟的上一篇《MSSQL On Linux备份与还原》文章后,很满意,但是还是忍不住发问:“这篇文章讲的是MSSQL在Linux系统上的备份与还原,如果我之前是Windows系统的用户,怎么把我的数据库如丝般顺滑地迁移到MSSQL On Linux呢?”。
“嗯,老鸟,这个问题问的非常好,毕竟Windows的License费用不低,如果能够使用免费的Linux系统,的确会节约一大笔开销啊。”,于是菜鸟开始马不停蹄的研究如何将Windows上的数据库迁移到Linux系统中。
随着菜鸟的深入研究,决定选择使用备份还原的方式来试试从Windows迁移SQL Server数据库到Linux。
使用SSMS在源头Windows上的数据库执行下面语句,做一个AdventureWorks2008R2数据库的全备。
--execute on source database
USE master
GO
EXEC sys.xp_create_subdir 'C:Temp'
GO
--Generate at Dec 10 2016 10:34AM on server CHERISH-PC
RAISERROR ('%d/%d database backup %s to %s ',10,1 ,1,1,'CHERISH-PC.AdventureWorks2008R2','C:Temp') WITH NOWAIT
BACKUP DATABASE [AdventureWorks2008R2]
TO DISK = 'C:TempAdventureWorks2008R2_full_20161210.bak'
WITH STATS = 2 , compression;
检查Windows上全备文件
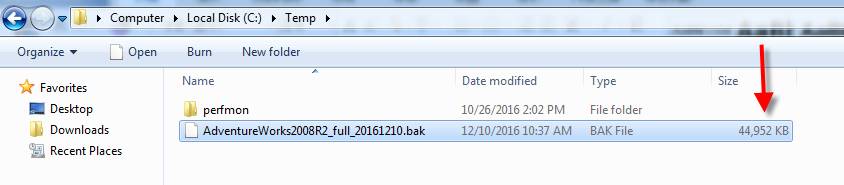
在Windows上完成全备以后,接下来我们需要将备份文件上传到Linux系统,菜鸟用的是MobaXterm这个工具自带的上传功能。
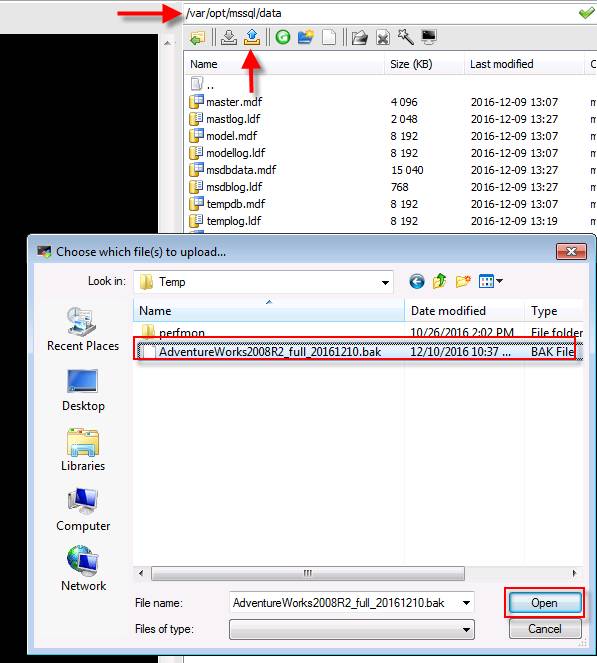
Linux上检查上传的文件
# ls -l /var/opt/mssql/data/ | grep AdventureWorks2008R2_full_20161210.bak
-rw-r--r--. 1 root root 46030848 Dec 10 00:17 AdventureWorks2008R2_full_20161210.bak
Linux上还原数据库
文件已经上传到Linux系统并检查没有问题以后,接下来就是在Linux上还原数据库了。
使用SSMS连接到Linux版本的SQLServer,执行下面的语句还原数据库到MSSQL ON Linux
--execute on destination database
USE master
GO
EXEC sys.xp_create_subdir 'C:varoptmssqldataAdventureWorks2008R2SQL'
EXEC sys.xp_create_subdir 'C:varoptmssqldataAdventureWorks2008R2LOG'
GO
USE master
GO
RESTORE DATABASE [AdventureWorks2008R2]
FROM DISK = N'C:varoptmssqldataAdventureWorks2008R2_full_20161210.bak'
WITH MOVE N'AdventureWorks2008R2_Data'
TO N'C:varoptmssqldataAdventureWorks2008R2SQLAdventureWorks2008R2_Data.mdf'
,MOVE N'AdventureWorks2008R2_Log'
TO N'C:varoptmssqldataAdventureWorks2008R2LOGAdventureWorks2008R2_log.LDF'
,STATS=2
GO
检查Linux中数据库文件结构

Linux中执行简单的查询
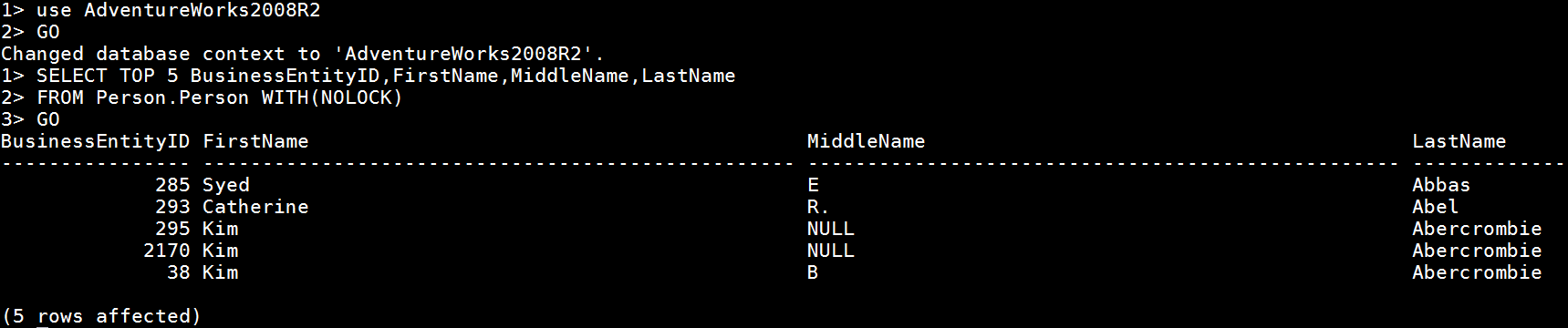
SSMS中GUI查看
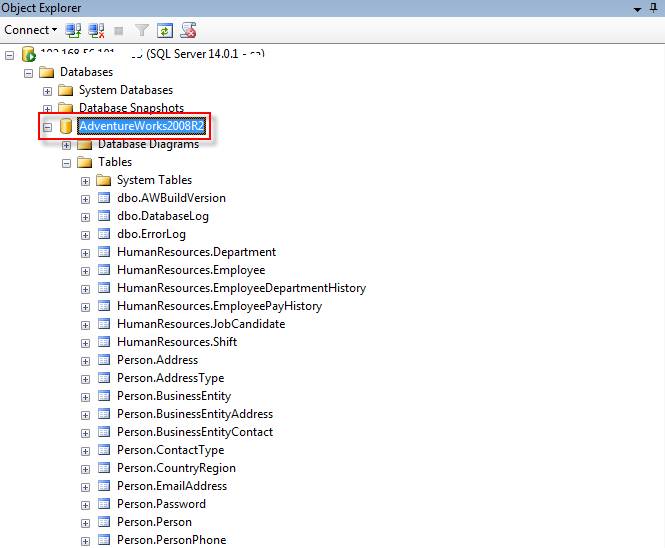
从测试结果来看,MSSQL ON Linux完全兼容从Windows数据库的备份的文件,并且版本还做到了向下兼容,这点非常好,完全做到了如丝般顺滑过度到MSSQL On Linux。细心的你一定注意到了,菜鸟是从MSSQL 2008R2的数据库备份还原到Linux上的。
-END-
博客地址:http://blog.yoqi.me/?p=1346

这篇文章还没有评论